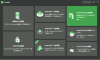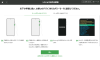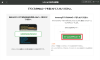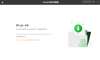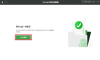プレスリリース
DroidKitの公式サイト:https://reurl.cc/qL42py
2023年8月3日(木)にDroidKitは「Androidシステム不具合の修復」機能を更新しました。新バージョンで「パッケージの解析中に問題が発生しました」とエラー表示される場合、root化なしでAndroidシステムの不具合を楽に修復することをサポートしています。
Androidデバイス或いはWindows搭載デバイスを使用するとき、アプリをダウンロードしてインストールしようとするとき、たまには「パッケージの解析中に問題が発生しました」というエラーが表示されてきます。これはアプリのインストールが失敗したことを意味します。その状況が発生したら、どうすればいいですか。本記事は、「パッケージの解析中に問題が発生しました」とエラー表示された原因と対処法を一括して紹介します。
目次
Part1:「パッケージの解析中に問題が発生しました」原因
原因1 野郎アプリをダウンロードした
原因2 APKファイルが破損した
原因3 お使いのバージョンのAndroid OSと互換性がないアプリをダウンロードした
原因4 システムにエラーが発生した
Part2:「パッケージの解析中に問題が発生しました」対処法
方法1 提供元不明のアプリのダウンロードを許可する
方法2 専門なAndroidソリューションツールDroidKitを利用する
方法3 アプリと端末のバージョンを確認する
方法4 Google Playストアのキャッシュをクリアする
方法5 ウィルス対策などのセキュリティアプリを無効にする
方法6 APKファイルを改めてダウンロードする
方法7 USBデバッグを有効にする
終わりに
Part1:「パッケージの解析中に問題が発生しました」原因
まず、「パッケージの解析中に問題が発生しました」というメッセージが表示される原因を説明します。
原因1 野郎アプリをダウンロードした
AndroidデバイスでGoogle playストア・Samsung Appsなどメーカーによる正式なAppストア以外のアプリをダウンロードする場合、つまりAPKファイルの野郎アプリをインストールする時に、許可の設定を行わないとエラーが表示されます。また、ウィルス感染を防止するセキュリティアプリを有効になっているので、ウィルス対策にブロックされていると、解析エラーが出ます。
原因2 APKファイルが破損した
野良アプリのダウンロードはGoogle PlayによるAPKファイル破損のチェックがありません。それで、許可の設定を行ったのにもかかわらず、「パッケージの解析中に問題が発生しました」とエラー表示される場合、APKファイルがウィルスに感染されたり、破損したりする可能性があります。
原因3 お使いのバージョンのAndroid OSと互換性がないアプリをダウンロードした
Androidデバイス用のアプリはAndroid OSのバージョンの要件に満たないと、パッケージの解析中に問題が発生しました」と表示されてしまう可能性があります。つまり、Androidデバイスと合わなかったり、互換性がなかったりするなど、アプリが対応していない時に、エラーが表示されることになり、アプリをダウンロードすることができません。
原因4 システムにエラーが発生した
「パッケージの解析中に問題が発生しました」と表示されたら、システムエラーを検討する必要もあります。その場合、システムを修復する必要があります。
Part2:「パッケージの解析中に問題が発生しました」対処法
エラーの原因を確認した上で修正しましょう。以下、「パッケージの解析中に問題が発生しました」とエラーの対処法を紹介します。
方法1 提供元不明のアプリのダウンロードを許可する
1.Android端末のホーム画面から「設定」を起動します。
2.「セキュリティ」あるいは「システムセキュリティ」をタップします。
3.メニューから「端末管理」項目の「提供元不明のアプリ」を有効にします。
[画像1: https://prtimes.jp/i/11895/281/resize/d11895-281-32490dd94468b3ab387f-0.png ]
4.ダウンロードしたAPKファイルをタップして、インストールを行います。
方法2 専門なAndroidソリューションツールDroidKitを利用する
DroidKitは画面ロック解除、FRPバイパス、データ復元、システム修復という機能をもつほぼすべてのAndroid問題に対するソリューションを提供しています。数回クリックするだけで、黒画面やフリーズ、クラッシュなどを含むAndroidシステムに関するすべての悩みを快適に解決できます。また、新バージョンがリリースされた後、システム修復の速度もさらに向上させます。
操作手順は以下のとおりです。
1.DroidKitをパソコンにダウンロードしてインストールします。
DroidKit無料ダウンロード:https://reurl.cc/qL42py
2.DroidKitを起動し、ホーム画面の「Androidシステムの修復」モードを選択します。
[画像2: https://prtimes.jp/i/11895/281/resize/d11895-281-17f19bc715c183546f66-0.png ]
3.ご使用のAndroidデバイスをパソコンに接続してください。機種が検出されたら、「開始」ボタンをクリックします。
[画像3: https://prtimes.jp/i/11895/281/resize/d11895-281-fb160204b961ab08782d-15.png ]
4.画面の指示に従って、ご使用のデバイスをリカバリーモードにします。
[画像4: https://prtimes.jp/i/11895/281/resize/d11895-281-7a98204d063bca98f2c5-0.png ]
5.デバイスでPDAコードを探して入力します。そして、「ファームウェアダウンロード」ボタンをクリックします。ファームウェアのダウンロードが開始されます。
[画像5: https://prtimes.jp/i/11895/281/resize/d11895-281-926dd439fc93f1bf7f39-0.png ]
[画像6: https://prtimes.jp/i/11895/281/resize/d11895-281-69048c29d9d687330a84-0.png ]
6.ダウンロードが完了したら、以下の画面が表示されます。「今すぐ修復」ボタンをクリックしてください。
[画像7: https://prtimes.jp/i/11895/281/resize/d11895-281-53680c9605b744a4b0b0-15.png ]
7.画面の指示に従って、デバイスをダウンロードモードに設定します。その後、「次へ」ボタンをクリックします。自動的にAndroidシステムの修復が開始されます。
[画像8: https://prtimes.jp/i/11895/281/resize/d11895-281-63bd2e4aed9aba909e77-0.png ]
8.不具合の修復プロセスが完了まで、少々お待ちください。終了するとご使用のAndroidデバイスは再起動されます。
[画像9: https://prtimes.jp/i/11895/281/resize/d11895-281-9ebf8f2be90820928600-0.png ]
[画像10: https://prtimes.jp/i/11895/281/resize/d11895-281-e3296ec931de0be187a9-0.png ]
方法3 アプリと端末のバージョンを確認する
アプリがAndroid搭載端末のバージョンに対応していないため、解析エラーが表示される可能性もあ考えられます。それで、アプリの正しいバージョンを確認したり、Androidのシステムを最新バージョンにアップデートしたりする必要がります。以下、Androidのバージョン更新の手順を紹介します。
1.端末の「設定」アプリを起動します。
2.「システム」をタップし、「システムアップデート」を選択します。自動的に最新バージョンに更新します。
[画像11: https://prtimes.jp/i/11895/281/resize/d11895-281-0b941201ec23b56bc34a-0.png ]
3.バージョン更新を完了したら、改めてAPKファイルをダウンロードし、インストールしてみてください。
方法4 Google Playストアのキャッシュをクリアする
Google Playストアのキャッシュに問題がある原因で、「パッケージの解析中に問題が発生しました」と表示されることもまります。それで、Google Playストアのキャッシュを削除する必要があります。以下の手順を参考にしてください。
1.端末の「設定」アプリを開きます。
2.「アプリと通知」をタップします。
3.アプリ一覧が表示されたら、「Google Playストア」をタップします。
4.「ストレージ」をタップします。「キャッシュを消去」をタップすると、キャッシュが削除されます。
5.APKファイルを再インストールしてみてください。
方法5 ウィルス対策などのセキュリティアプリを無効にする
ウイルス感染を防ぐためにセキュリティアプリを設置するユーザが多いです。セキュリティアプリはAPKファイルに対してチェックを行います。信頼性が高いソースからダウンロードしたAPKファイルの場合、セキュリティアプリはそれを危険なファイルに判断することがあります。それで、ウィルス対策などのセキュリティアプリを一時的に無効にしてアプリのインストールを試みましょう。操作手順は以下のとおりです。
1.「設定」アプリを開きます。
2.「アプリと通知」をタップします。アプリ一覧が表示されます。「セキュリティアプリ名」をタップします。アプリが見つからない場合、「○○個のアプリを表示する」をタップしてください。
[画像12: https://prtimes.jp/i/11895/281/resize/d11895-281-1b8a9305c6f16020403e-0.png ]
3.「無効にする」または「アンインストール」をタップします。
[画像13: https://prtimes.jp/i/11895/281/resize/d11895-281-932ef139d43303e12831-0.png ]
4.改めてアプリのインストールを実行してみてください。
方法6 APKファイルを改めてダウンロードする
ネットワークが不安定などの原因で、APKファイルが破損した可能性もあります。それで、APKファイルを改めてダウンロードしてみます。APKファイル破損のほか、APKファイルがウィルスに感染された可能性もあるため、公式ウェブサイト、或いは別の信頼性が高いソースからAPKファイルを再ダウンロードしてインストールを行ってください。
方法7 USBデバッグを有効にする
アプリをインストールする場合、「パッケージの解析中にエラーが発生しました」の問題を回避するには、開発者オプション機能を有効にする必要がります。以下は操作手順です。
1.Androidデバイスでホーム画面の「設定」を開きます。
2.「システム」のメニューを開き、「端末情報」を選択します。
3.「これでデベロッパーになりました」と表示されるまで一番下の「ビルド番号」を7回連続タップしてください。
[画像14: https://prtimes.jp/i/11895/281/resize/d11895-281-ea144754a05c3b54fa1e-0.png ]
4.「設定」の最初の画面に戻って、「開発者向けオプション」を選択します。
5.メニューから「USBデバッグ」をオンにします。
[画像15: https://prtimes.jp/i/11895/281/resize/d11895-281-28757ca1de38a091599f-0.png ]
6.改めてAPKファイルをインストールしてみます。
終わりに
以上、「パッケージの解析中に問題が発生しました」とエラー表示された原因と対処法について紹介してきました。信頼性の高いパートナーとして、DroidKitは素晴らしい機能で万能なAndroidソリューションを提供しています。早速、ダウンロードして試してみましょう。
DroidKit無料ダウンロード:https://reurl.cc/qL42py
関連記事
「パッケージの解析中に問題が発生しました」と表示された時の原因と対処法
https://reurl.cc/7kLNlb
Google Play開発者サービスが繰り返し停止する時の解決方法
https://reurl.cc/o746Xj
プレスリリース提供:PR TIMES