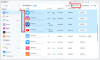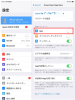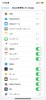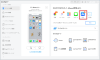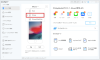プレスリリース
AnyTrans公式サイト:https://reurl.cc/K03vYR
2023年6月22日(木)にAnyTransのアプリ管理機能を更新しました。いくつかのバグを修正し、LINEやWhatsAppのトーク履歴をサポートします。
iPhoneとiPadは、同じApple IDでログインしていれば、アプリを自動的に同期することができます。これは、アプリの購入やダウンロードの手間を省くだけでなく、アプリのデータや設定も共有できるというメリットがあります。
しかし、特定のアプリだけ同期するにはいくつかの条件や注意点があります。ここでは、iPhoneとiPad間で特定のアプリだけを同期する方法と注意点について説明します。
目次
iPhoneとiPad間でアプリを自動同期する方法と注意点
iPhoneとiPad間で特定のアプリを同期する方法と注意点
1. AnyTransでアプリとアプリデータを自由に管理する
2. iCloudで個別に管理する
3. デバイス間の自動ダウンロードを無効にする
4. デバイスごとにApple IDを使い分ける
iPhoneとiPad間でアプリを自動同期する方法と注意点
まず、同期するには、iPhoneとiPadの両方がiOS 11以降のバージョンにアップデートされている必要があります。また、同じApple IDでログインしていることを確認してください。
次に、iPhoneとiPadの両方で、設定アプリを開き、「iTunes StoreとApp Store」をタップします。そこで、「自動ダウンロード」の項目で、「アプリ」のスイッチをオンにしてください。これで、iPhoneとiPad間でアプリが自動的に同期されるようになります。
[画像1: https://prtimes.jp/i/11895/260/resize/d11895-260-401d05e08ab157326e91-0.png ]
ただし、注意しなければならないのは、同期されるのはアプリ本体だけでなく、アプリのデータや設定も含まれるということです。
つまり、iPhoneでアプリの設定を変更したり、データを削除したりすると、iPadでも同じ変更や削除が反映されることになります。
これは、便利な場合もあれば、不便な場合もあるかもしれません。
iPhoneとiPad間で特定のアプリを同期する方法と注意点
iPhoneとiPad間で特定のアプリを同期する方法は、大きく4つあります。それぞれにメリットとデメリットがあるので、自分の使い方に合わせて選びましょう。
1. AnyTransでアプリとアプリデータを自由に管理する
AnyTrans は初心者も手軽に利用できるiPhone/iPad/iPod向け専用のデータ管理・転送ソフトで、アプリ、アプリデータ、設定を簡単にiOSデバイスの間で共有できます。また、iPhoneとiPadのiCloud IDが違っても、アプリを共有できます。
AnyTransを無料体験:https://reurl.cc/K03vYR
[画像2: https://prtimes.jp/i/11895/260/resize/d11895-260-3e9111f3ef59ab97ce8d-4.png ]
Step 1: AnyTransをダウンロード&インストール&起動します。
Step 2: コンピュータにお使いのiPhoneとiPadをUSBケーブルで接続 > 共有したいアプリのあるデバイスを選択します。ここで、iPhoneのアプリをiPadに共有する方法を例にして、説明します。
[画像3: https://prtimes.jp/i/11895/260/resize/d11895-260-3e9111f3ef59ab97ce8d-4.png ]
Step 3: 右のカテゴリから「アプリ」に入ります。
[画像4: https://prtimes.jp/i/11895/260/resize/d11895-260-9e6840b3e5efd4c9540f-2.png ]
Step 4: 共有したいアプリを選択して、右上の「デバイスへ転送」ボタンをクリックしてください。
[画像5: https://prtimes.jp/i/11895/260/resize/d11895-260-b58a4f06a77fa009aa77-2.png ]
転送先をiPadに選択します。すると、アプリをiPadに転送します。無料体験できるので、ぜひおためしください。
AnyTrans公式サイト:https://reurl.cc/K03vYR
2. iCloudで個別に管理する
iCloudで個別に管理する方法は、アプリごとに同期するかどうかを細かく設定できる方法です。これは、iPhoneとiPadで使いたいアプリが異なる場合や、ストレージ容量が限られている場合におすすめです。iCloudで個別に管理する方法は以下の通りです。
・ iPhoneまたはiPadの「設定」アプリを開き、「Apple ID」をタップします。
・「iCloud」をタップします。
・「iCloudを使用しているApp」から同期したいアプリをオンにし、同期したくないアプリをオフにします。
・もう一方の端末でも同じ設定を行います。
[画像6: https://prtimes.jp/i/11895/260/resize/d11895-260-3c5bccf9b8521e86e686-1.jpg ]
この方法のメリットは、自分が必要なアプリだけを同期できることです。デメリットは、設定が煩雑になることや、iCloudのストレージ容量を消費することです。
3. デバイス間の自動ダウンロードを無効にする
デバイス間の自動ダウンロードを無効にする方法は、それぞれの端末でアプリを独立して管理できる方法です。これは、iPhoneとiPadで完全に別の用途で使う場合や、知られたくない情報を共有したくない場合におすすめです。デバイス間の自動ダウンロードを無効にする方法は以下の通りです。
・iPhoneまたはiPadの「設定」アプリを開き、「Apple ID」をタップします。
・「iTunes StoreとApp Store」をタップし、「自動ダウンロード」の項目で「App」をオフにします。
[画像7: https://prtimes.jp/i/11895/260/resize/d11895-260-401d05e08ab157326e91-0.png ]
・もう一方の端末でも同じ設定を行います。
この方法のメリットは、それぞれの端末で自由にアプリをインストールや削除できることです。デメリットは、有料アプリを両方で使う場合に二重課金される可能性があることです。
4. デバイスごとにApple IDを使い分ける
デバイスごとにApple IDを使い分ける方法は、どちらかの端末を他人と共有する場合や、仕事とプライベートで完全に分けたい場合におすすめです。デバイスごとにApple IDを使い分ける方法は以下の通りです。
・ iPhoneまたはiPadの「設定」アプリを開き、「Apple ID」をタップします。
・ 「サインアウト」をタップし、現在のApple IDからログアウトします。
・「サインイン」をタップし、別のApple IDでログインします。
・もう一方の端末は現在のApple IDのままにします。
この方法のメリットは、プライバシーを保護できることや、家族間でストレージ容量を共有できることです。デメリットは、iCloudやiTunesなどのサービスを使えなくなることや、デバイス間でデータを共有できなくなることです。
関連記事:複数のApple IDの間でデータを統合する方法
https://reurl.cc/OvjeeX
まとめ
以上が、iPhoneとiPad間で特定のアプリを同期する方法と注意点についての解説でした。自分の使い方に合わせて、最適な方法を選んでみてください。
関連記事
iPhoneメモをiPadに同期する方法
https://reurl.cc/M8yGLk
iPhoneとiPadの間で音楽を共有する5つの方法
https://reurl.cc/p65V4e
4つの方法iPhoneの連絡先をiPad・iPodに同期する
https://reurl.cc/01ZylY
プレスリリース提供:PR TIMES