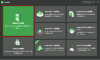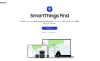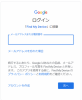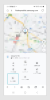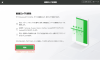プレスリリース
DroidKit公式サイト:https://bit.ly/42M4rSY
2023年5月11日(木)にDroidKitの「画面ロックの解除」機能が更新されました。このバーションでは、Android 5~ 12を搭載したすべてのAndroid デバイスを対応しました。
ギャラクシースマホの画面に設定したパスワードやパターン、指紋などを忘れたり、誤って入力したりしたときに、ロックを解除する方法はありますか?
ギャラクシーパスワードを忘れた場合、デバイスを初期化する必要があるため、データを消えます。これを知った上で、ギャラクシーのロックを解除する裏ワザを見てみましょう
目次
1. 端末リモート追跡機能を利用する方法
2. デバイスマネージャーを使用する方法
3. DroidKitを使用する方法【推薦】
4. リカバリーモードで初期化する方法
5. Galaxyの正規修理店にお問い合わせ
1. 端末リモート追跡機能を利用する方法
この方法は、ギャラクシーに登録しているGoogleアカウントとパスワードが分かる場合に有効です。また、スマホの電源が入っていて、インターネットに接続できる状態である必要があります。
端末リモート追跡機能とは、サムスンが提供するサービスで、紛失や盗難にあったスマホを探したり、ロックしたり、消去したりできる機能です。この機能を利用して、ギャラクシーのロックを解除する手順は以下の通りです。
[画像1: https://prtimes.jp/i/11895/246/resize/d11895-246-e4ce9e037037daa52410-0.png ]
Step1、パソコンや別のスマホから「端末リモート追跡」(https://findmymobile.samsung.com) にアクセスし、サインインします。
Step2、表示された機能一覧から、「ロック解除」を選択し、画面の指示に従って完了します。
[画像2: https://prtimes.jp/i/11895/246/resize/d11895-246-e29c5cf6585039eebfae-2.png ]
写真元:samsung.com
この方法でロックを解除すると、スマホ内のデータは消えませんが、以前設定したパスワードやパターンなどは無効になります。そのため、再びロックをかける場合は、新しいパスワードやパターンなどを設定する必要があります。
2. デバイスマネージャーを使用する方法
この方法も、ギャラクシーに登録しているGoogleアカウントとパスワードが分かる場合に有効です。また、スマホの電源が入っていて、インターネットに接続できる状態である必要があります。
デバイスマネージャーとは、Googleが提供するサービスで、紛失や盗難にあったAndroidデバイスを探したり、ロックしたり、消去したりできる機能です。この機能を利用して、ギャラクシーのロックを解除する手順は以下の通りです。
Step1、パソコンや別のスマホから「デバイスマネージャー」(https://www.google.com/android/devicemanager) にアクセスし、サインインします。
[画像3: https://prtimes.jp/i/11895/246/resize/d11895-246-8b6fa192b39ed70ce7c0-1.png ]
Step2、表示されたデバイス一覧から、ロックを解除したいギャラクシーを選択し、「消去」をクリックします。
それで、お使いのGalaxyも強制的に初期化となります。もちろんパスワードやパタンロックも解除しました。
3. DroidKitを使用する方法【推薦】
以上の方法でギャラクシー ロックを解除できない場合、DroidKitを使用する方法をおすすめします。
DroidKitは、Androidデバイスのさまざまな問題を解決するための便利なツールキットです。画面ロックを忘れてしまった場合や、FRPロックによってデバイスが使用できなくなった場合にも、高い成功率で簡単に解除することができます
また、データの復元やシステムの修復などの機能も備えています。
DroidKitについて:https://bit.ly/42M4rSY
[画像4: https://prtimes.jp/i/11895/246/resize/d11895-246-bfdb3e11dcc266052568-3.png ]
画面ロックを解除するには、以下の手順に従ってください。
1. DroidKitをパソコンにダウンロードしてインストールします。
2. DroidKitを起動して、「画面ロックを解除」を選択します。Androidデバイスをパソコンに接続して「開始」ボタンをクリックします。USBデバッグが有効になっていることを確認してください。
[画像5: https://prtimes.jp/i/11895/246/resize/d11895-246-78c8762abfb8383a5d4a-4.png ]
3. DroidKitがデバイスに合ったファームウェアを自動的にダウンロードしてインストールします。そして、「今すぐ解除」ボタンをクリックします。
[画像6: https://prtimes.jp/i/11895/246/resize/d11895-246-f94cba4bc4f63a2cea63-5.png ]
4.Android機種によって、操作手順も違います。画面指示に従って、Androidデバイスをリカバリーモードに入ってから、「次へ」ボタンをクリックします。
[画像7: https://prtimes.jp/i/11895/246/resize/d11895-246-1cf49e92ff7f9281eb93-6.png ]
5. スマホのキャッシュとデータを削除すると、画面のロック解除が開始されます。スマホを再起動すると、画面ロックを解除しました。
[画像8: https://prtimes.jp/i/11895/246/resize/d11895-246-71329f675113833ba36b-7.png ]
DroidKitは、Androidデバイスのトラブルシューティングに役立つ信頼できるツールキットです。ぜひお試しください。
DroidKit公式サイト:https://bit.ly/42M4rSY
4. リカバリーモードで初期化する方法
リカバリーモードでGalaxyロックを解除する方法について説明します。リカバリーモードとは、スマートフォンのシステムを修復したり、初期化したりするための特別なモードです。
リカバリーモードでGalaxyロックを解除する方法は以下の通りです。
1. Galaxyの電源ボタンと音量下ボタンを同時に長押しします。電源OFFや再起動のボタンが表示されますが、指を離さないで長押しを続けてください。
2. 強制再起動が始まり画面が真っ暗になったら、音量下ボタンを離して音量上ボタンに切り替えて、電源ボタンと一緒に長押しします。
3. リカバリーモードの画面が表示されたら、音量上ボタンや音量下ボタンで選択項目を移動して、wipe data/factory resetを選択して電源ボタンを押します。
4. Yesを選択して電源ボタンを押すと、Galaxyのデータが消去されて出荷時の設定にリセットされます。
5. リセットが完了したら、reboot system nowを選択して電源ボタンを押すと、Galaxyが再起動します。
6. 再起動後は、Galaxyの初期設定を行って新しい画面ロックを設定できます。
5. Galaxyの正規修理店にお問い合わせ
修理店によっては、特定のポリシーや手順が異なる場合があります。デバイスの製造元や修理店に直接連絡して、その詳細な手順と必要な文書を確認することをおすすめします。
技術者はデバイスを点検し、正当な所有者であることを確認するために身分証明書や購入証明書などの文書を提供する場合があります。
修理店のポリシーによっては、画面ロックを解除するためにデバイスを初期化することが必要になる場合があります。この場合、デバイスのデータは完全に消去され、工場出荷時の状態に戻されます。初期化の前にデバイスのバックアップを作成することを検討してください。
GalaxyなどのAndroidデバイスでロックを解除する方法を説明している動画をご参照ください。
[動画: https://www.youtube.com/watch?v=NACf0loJx4s ]
関連記事
【最新】Galaxyロックを解除する裏ワザ
https://bit.ly/42M4rSY
Androidデバイスマネージャーでロックを解除する方法
https://bit.ly/42pIARt
Galaxy(ギャラクシー)の画面ロックを簡単かつ快適に解除する方法
https://bit.ly/41mLJAh
プレスリリース提供:PR TIMES