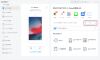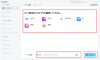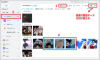プレスリリース
「AnyTrans」のホームページ:https://bit.ly/3KYMaMk
2023年3月14日(火)、AnyTransは新しいバージョンに更新しました。いくつかのバグを修復してデータ転送の速度を向上しました。【AnyTrans】を購入する場合、春分の日キャンペーンで最大4000円OFFがあります。
iPhoneに保存されている大切なデータをパソコンに移行してバックアップしたいです。iPhoneの容量が足りないので、パソコンに移行してから本体で削除したいです。iTunesでiPhone内のデータを逆にパソコンに転送できないので、適当な方法を探したいです。ここで、iPhoneのデータをWindows/Macパソコンに移行する6つの方法を紹介して、自分の必要によって選択してください。
目録
方法1.数クリックでiPhoneのデータを選択/一括にパソコンに移行
方法2.iCloud経由でiPhoneをパソコンにデータ移行
方法3.USBケーブルでiPhoneの写真や動画をパソコンに移行
方法4.iTunesバックアップでiPhoneのデータをパソコンに転送
方法5.メールでiPhone写真をパソコンに送る
方法6.AirDropでiPhoneからMacにデータを移動
方法1.数クリックでiPhoneのデータを選択/一括にパソコンに移行
iPhone内に保存されている写真、音楽、メッセージ、カレンダーなどのデータを選択/一括でパソコンに移行したいなら、iOSデバイス向け専用のデータ転送ソフトとしてのAnyTransを利用するのをおすすめします。数クリックだけでできますから、初心者でも楽に利用できます。しかも、オリジナルのデータを転送しますので、質の劣化などはないです。今すぐ無料体験版をダウンロードして試しましょう。
もっと詳しく: https://bit.ly/3KYMaMk
AnyTransで一括転送の操作手順
Step 1: AnyTransを起動してUSBを通じてパソコンとiPhoneを接続します。
Step 2: 「PCへ」ボタンをクリックします。
[画像1: https://prtimes.jp/i/11895/210/resize/d11895-210-eac1f84835360ec414fc-0.png ]
Step 3: パソコンに移行したいデータの種類を選択し、出力先を設定します。
[画像2: https://prtimes.jp/i/11895/210/resize/d11895-210-3ab11612c60055ec6903-1.png ]
Step 4: 「次へ」ボタンをクリックしたら、選択されたデータを一括にパソコンに移行します。
また、もしiPhone内のデータを選択して転送したいなら、次の手順に従って操作してください。
ホーム画面の右上で転送したいデータ種類を選択します。ここで、「写真」を例にします。移行したい写真を選択してから右上の「PCへ」ボタンをクリックします。転送設定で保存先や写真形式を設定してから移行できます。
[画像3: https://prtimes.jp/i/11895/210/resize/d11895-210-74fb81d347b5d2ee8474-2.png ]
方法2.iCloud経由でiPhoneをパソコンにデータ移行
Step 1.iPhoneで「設定」>ユーザー名 >「iCloud」の順でタップして「写真」をオンにしてください。
Step 2.WindowsパソコンのブラウザでiCloud.comにアクセスしてApple IDでサインインします。
Step 3. 「写真」に入ります。
Step 4.パソコンに保存したい写真を選択してから、右上のダウンロードアイコンをクリックしてください。
方法3.USBケーブルでiPhoneの写真や動画をパソコンに移行
Step 1.iPhoneをパソコンに接続し、パソコンで「フォト」アプリを起動します。
Step 2.「フォト」を起動した後、右上にある「インポート」>「接続されているデバイスから」の順にクリックしてください。
Step 3. PCに移動したい画像とビデオを選択して、「○○アイテムうちの○○をインポートする」をクリックすれば、インポートが始まります。
Step 4.パソコンに保存したい写真を選択してから、右上のダウンロードアイコンをクリックしてください。
方法4.iTunesバックアップでiPhoneのデータをパソコンに転送
Step 1.「iTunes」を起動し、iPhoneをパソコンに接続します。
Step 2. iPhoneのアイコンをクリックします。
Step 3.「概要」 > 「今すぐバックアップ」をクリックします。
方法5.メールでiPhone写真をパソコンに送る
Step 1.写真アプリを開き、PC側に送信したい写真/ビデオを選択します。
Step 2. 左下にあるシェアボタンをクリック、「メール」を選択します。
方法6.AirDropでiPhoneからMacにデータを移動
Step 1.MacとiPhoneの「AirDrop」を開きます。
Step 2. iPhoneで写真を選択して、左下の共有ボタンをタップします。
Step 3.「AirDropがオンになったMacのユーザー」が表示されるのでタップします。
まとめ
以上はiPhoneからパソコンにデータ移行の6つの方法です。AnyTransを利用したら、iPhone内のデータを自由にiPhoneとパソコンの間で転送できます。もし写真、音楽、ビデオ、カレンダーなどのデータを自由自在に転送したいなら、今すぐAnyTransをダウンロードして体験しましょう。
無料体験:https://bit.ly/3KYMaMk
関連記事
iPhoneのパスコードを忘れて初期化したい時の対処法
https://www.imobie.jp/iphone-recovery/forgot-passcode-initialize-iphone.htm
iPhoneのバックアップの取り方
https://www.imobie.jp/support/backup-iphone-data.htm
iPhoneからiPhoneにアプリを一括&個別選択して移行する方法6つ
https://www.imobie.jp/support/transfer-application-from-iphone-to-iphone.htm
【iMobie(アイ・モビー)社について】
デジタルライフをよりシンプルに
iMobie公式サイト:https://bit.ly/3Jq68Pf
公式Twitter(ツイッター):https://twitter.com/iMobie_jp
公式YouTubeチャンネル:https://www.youtube.com/c/imobiejapan
公式TikTok(ティックトック):https://www.tiktok.com/@imobie_jp_official
プレスリリース提供:PR TIMES