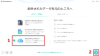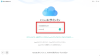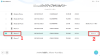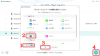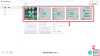プレスリリース
「PhoneRescue for iOS」のホームページ:https://bit.ly/3C2hGE8
PhoneRescue for iOSは新しいバージョンを更新しました。バグを修正し、データ読み込みの成功率を向上して「iCloudからリカバリー」機能を最適化しました。
iCloud同期を有効にすると、iPhone内の写真が自動的にiCloudにアップロードします。また、iCloudを利用してバックアップする場合に、iPhone写真も保存されます。5GBだけの無料容量がありますから、もしiCloudの容量を解放するために、iCloud内の写真をPCにダウンロードしたいなら、どうすればいいですか。ここで、3つの方法をまとめてご紹介しますから、参考にしてください。
目録
Part 1:iPhone本体にiCloud写真をダウンロード
Part 2: iCloud.comから写真をダウンロード
Part 3: iCloudバックアップから写真を抽出してダウンロード
Part 1:iPhone本体にiCloud写真をダウンロード
Step 1: iPhoneで「設定」>「ユーザー名」>「iCloud」>「写真」の順でタップします。
Step 2:「iCloud写真」項目をオンにします。
Step 3:「オリジナルをダウンロード」を選択してiCloudから写真をiPhoneにダウンロードします。
Part 2: iCloud.comから写真をダウンロード
Step 1.パソコンにiCloud.comにアクセスして、Apple IDでサインインします。
Step 2.「写真」に入ります。
Step 3.「写真」に入ると、iPhoneからiCloudフォトライブラリに同期された写真はすべて閲覧できます。パソコンに保存したい写真をクリックして、右上の雲のアイコンをクリックしたら、写真はパソコンにダウンロードされます。
Part 3: iCloudバックアップから写真を抽出してダウンロード
iCloudバックアップですべてのiPhoneデータが保存されていますから、iPhone本体で復元したいなら、初期化してすべてのデータを復元する必要があります。もしiCloudバックアップから写真だけを抽出してダウンロードしたいなら、専用のデータ復元ツールとしてのPhoneResucue for iOSを利用するのはおすすめします。iCloudバックアップ内のデータを確認して復元できますから、他のデータに影響がないです。
もっと詳しく: https://bit.ly/3C2hGE8
PhoneRescueでの操作手順
Step 1: iPhoneをUSBケーブルでパソコンに接続して「iCloudからリカバリー」モードに入ります。
[画像1: https://prtimes.jp/i/11895/172/resize/d11895-172-3c66a1958e6b1da948d0-0.png ]
Step 2: iCloud IDとパスワードを入力してサインインします。
[画像2: https://prtimes.jp/i/11895/172/resize/d11895-172-70644ea06332965f6ea9-1.png ]
Step 3: 必要なiCloudバックアップを選択して、ダウンロードします。
[画像3: https://prtimes.jp/i/11895/172/resize/d11895-172-aca2bee16dfdab3ebf00-2.png ]
Step 4: 「写真」を選択して「OK」をクリックします。時間を節約するために、他のデータのチェクを外すのをおすすめします。
[画像4: https://prtimes.jp/i/11895/172/resize/d11895-172-1bc9182d139a086ef9cf-3.png ]
Step 5: 復元したい写真を選択して、右下の「PCへ復元」ボタンをクリックしてください。
[画像5: https://prtimes.jp/i/11895/172/resize/d11895-172-e07cebb9fc8ef7efe75e-4.png ]
まとめ
以上はiCloudから写真の3つのダウンロード方法です。専用ツールとしてのPhoneRescue for iOSを利用したら、iCloudバックアップからデータを抽出して復元できますから、ニーズのある場合にダウンロードして使ってみてください。しかも、バックアップなしでも直接iOSデバイスからデータを復元することもできますから、おすすめします。
無料体験:https://bit.ly/3C2hGE8
関連記事
iCloudストレージの容量を減らす方法まとめ
https://www.imobie.jp/support/reduce-the-capacity-of-icloud.htm
iCloudのパスワードを忘れた場合の変更・リセット方法
https://www.imobie.jp/support/forget-icloud-password.htm
iCloud. comにメールが届かない?原因&対策
https://www.imobie.jp/icloud/fix-can-not-receive-icloud-mail.htm
【iMobie(アイ・モビー)社について】
デジタルライフをよりシンプルに
iMobie公式サイト:https://bit.ly/3hTgvQt
公式Twitter(ツイッター):https://twitter.com/iMobie_jp
公式YouTubeチャンネル:https://www.youtube.com/c/imobiejapan
公式TikTok(ティックトック):https://www.tiktok.com/@imobie_jp_official
プレスリリース提供:PR TIMES