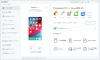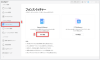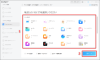プレスリリース
「AnyTrans」のホームページ:https://bit.ly/3q9YlKD
iMobie Inc.(アイモビーソフト有限会社)は、最新版のAnyTrans を公開しました。最新のiPhone 14に対応し、「フォンスイッチャー」機能を最適化しました。
最新のiPhone 14を入手してから、古いiPhone内のデータを新しいiPhoneに移行したい場合に、クイックスタートを利用するのは便利です。しかし、何らかの原因でクイックスタートでのデータ移行が失敗、または、利用できなくなりました状況もよく発生します。
その場合に、iPhoneでクイックスタートを利用できない時の原因と対処法を紹介した本記事を最後まで御覧ください。
目録
原因1:条件を満たしていない
原因2:Apple IDを設定していない
原因3:Wi-Fiに接続されていない
原因4:Bluetoothがオンにしていない
原因5:カメラに故障がある
原因6:空き容量が足りない
対策7:それでもクイックスタートできない時の対策
原因1:条件を満たしていない
クイックスタートを利用するには、いくつかの条件を満たしている必要があります。
・新旧機種がiOS 11以降になる必要がある
・データ移行なら、iOS 12.4以降になる必要がある
・両機種の距離は半径1m以内になる必要がある
なので、データ移行の場合に、もし古いiPhoneのOSがiOS 12.4以前であれば、利用できなくなりました。また、2つの機種が遠くにおいている状態でも利用できません。
そのため、クイックスタートでiPhone 14へデータを移行したいなら、まず、事前に条件を確認して満たしてください。
原因2:Apple IDを設定していない
もし古いiPhoneでApple IDにサインインしていないなら、クイックスタートを利用することもできません。もしApple IDにサインインしている場合に、とりあえず、一度サインアウトしてから再度サインインしてみてください。
手順:iPhoneの「設定」を開き、一番上に「iPhoneにサインイン」が表示されたらタップしてApple IDとパスワードを入力します。すでにサインインしているなら、タップして「サインアウト」を選択してサインアウトして再度ログインします。
原因3:Wi-Fiに接続されていない
クイックスタートでデータを移行したいなら、Wi-Fiを利用する必要がありますから、利用できない場合に、Wi-Fiの接続を確認してください。そして、通信が安定しているWi-Fiへの接続を確保してください。
原因4:Bluetoothがオンにしていない
Bluetoothがオンにしていないなら、クイックスタートを利用することができません。確認するには、「設定」>「Bluetooth」の順でタップして、ボタンをオンにします。また、画面の下から上にスワイプしてコントロールセンターで確認することもできます。
原因5:カメラに故障がある
クイックスタートを利用する場合に、「旧iPhoneのカメラで、新iPhoneのアニメーションを中央に映す」という手順がありますから、カメラを利用する必要があります。
もし旧iPhoneのカメラに故障がありますなら、うまく行かなくなります。しかし、こんな時、「手動で認証」という画面が出ていくので選択して認証することもできます。
原因6:空き容量が足りない
もし古いiPhone内のデータ量が新しいiPhoneの容量を超えば、データ移行も失敗になっています。例えば、旧iPhoneに280GBのデータがあり、新iPhoneの容量が256GBしかない場合に、旧iPhone内のいらないデータを削除する必要があります。
もしデータを削除したくないなら、次の方法を利用して個別のデータだけをiPhone 14に移行してみてください。
対策7:それでもクイックスタートできない時の対策
上記の原因を確認して対応する対策も操作しますが、それでもクイックスタートできない場合に、iOSデバイス向け専用のデータ移行ソフト - AnyTransの利用をおすすめします。
AnyTransを利用すると、個別のデータだけを古いiPhoneからiPhone 14に移行でき、新iPhoneの容量を節約できます。そして、複雑な手順がなく、数クリックでデータを新iPhoneに移行できます。
「AnyTrans」のホームページ:https://bit.ly/3q9YlKD
[画像1: https://prtimes.jp/i/11895/115/resize/d11895-115-10fc289f49fe18598e70-0.png ]
【AnyTransでの操作手順】
Step 1:USBケーブルで2台のiPhoneをパソコンに接続してAnyTransを起動します。
Step 2:ホーム画面で「フォンスイッチャー」を選択して「今すぐ転送」をクリックします。
[画像2: https://prtimes.jp/i/11895/115/resize/d11895-115-d3be2fd622ca5fc58def-1.png ]
Step 3:対象デバイスを確認して、「次へ」ボタンをクリックします。
Step 4:移行したいデータを選択して、「次へ」ボタンをクリックします。
[画像3: https://prtimes.jp/i/11895/115/resize/d11895-115-6df7dbbc302d5b1d1df2-2.png ]
すると、旧iPhoneのデータがiPhone 14に移行し始めます。終わるまで少々お待ちください。
【AnyTransのメリット】
「AnyTrans」は専用のデータ移行ソフトとして、直接iPhoneからiPhoneへのデータ転送以外、iTunesバックアップ、iCloudからのデータ復元、さらに、LINEデータの1クリック転送も指示しています。写真、音楽、メッセージ、連絡先など個別のデータだけをiPhone 14に移行したいなら、まずは無料試用版をダウンロードして使ってみましょう!
無料体験:https://bit.ly/3q9YlKD
関連記事
iPhoneからiPhoneにアプリを移行する方法6つ
https://www.imobie.jp/support/transfer-application-from-iphone-to-iphone.htm
iPadからiPhoneへLINEのトーク履歴の移行する方法を詳しく説明
https://www.imobie.jp/iphone-manager/transfer-line-from-ipad-to-iphone.htm
iPhoneからiPhoneに写真を転送する10つの方法
https://www.imobie.jp/support/how-to-transfer-photos-from-iphone-to-iphone.htm
【iMobie(アイ・モビー)社について】
デジタルライフをよりシンプルに
iMobie公式サイト:https://bit.ly/3qcaA9D
公式Twitter(ツイッター):hhttps://twitter.com/iMobie_jp
公式YouTubeチャンネル:https://www.youtube.com/c/imobiejapan
プレスリリース提供:PR TIMES