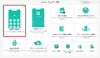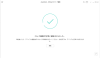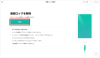プレスリリース
【AnyUnlock】公式サイト:https://bit.ly/3AILPXD
【AnyUnlock】は新バージョン2.0.0.1に更新しました。このバージョンはいくつかのバグを修復し、安定性を改善しました。
お使いのiPadに、突然「iPadは使用できません iTunesに接続」と出た場合、どうすれば良いですか。このエラーが表示されている間は緊急SOS以外の機能が使用不可となり、非常に不便です。この記事では、Apple公式の解決策を含む4つの方法を説明します。
目次
Part一、「iPadは使用できません iTunesに接続」が起こった原因
Part二、「iPadは使用できません iTunesに接続」が出た時の対処法
操作前の注意
1.AnyUnlockを使う(iPhone/iPad全機種対応)
2.iTunesでiPadを復元
3.「探す」機能を利用
4.iCloudでiPadをリセット
Part一、「iPadは使用できません iTunesに接続」が起こった原因
1.パスコードを繰り返して間違えて入力した
通常には、パスコードを何回で間違えて入力した場合、「数分後にやり直してください」という表示が出できます。しかし、10回以上でパスコードが間違った場合は、「iPadは使用できません iTunesに接続」が表示されます。
2.最近iOSアップデートされる際に問題があった
iOSを最新のバージョンに更新する際に、アップデート失敗またはエラーが起こった場合は、「iPadは使用できません」という表示が出る可能性があります。
Part二、「iPadは使用できません iTunesに接続」が出た時の対処法
操作前の注意
パスコードを忘れたまたは入力回数がなくなったら、この問題が出ます。この状態のiPadは、何の操作を実行できなくなります。この問題を解決するには、デバイスを初期化する必要があります。これにより、iPadのデータや設定がすべて削除され、「新しいiPad」になります。
iPadを初期化した後、iCloudまたはiTunesのバックアップがあればデータと設定を復元できます。
方法1.AnyUnlockを使う(iPhone/iPad全機種対応)
更新されたAnyUnlockは、専門知識が不要でiPhone/iPadの全てのロックを解除できます。AnyUnlockについてもっと詳しいのはこちらへ:https://bit.ly/3AILPXD
まず、AnyUnlockをダウンロードしましょう。
無料ダウンロード:https://bit.ly/3AILPXD
1、AnyUnlockを起動して、「画面ロックを解除」を選択してください。
[画像1: https://prtimes.jp/i/11895/112/resize/d11895-112-01e5be44d5a4939c9341-0.png ]
2、USBケーブルでiPadをPCに接続し、「開始」をクリックします。
[画像2: https://prtimes.jp/i/11895/112/resize/d11895-112-d155fe4e25885bd0a41c-2.png ]
3、画面の指示に従って、ロックを解除に必要があるファームウェアをダウンロードします。完了したら、「今すぐ解除」をクリックします。プロセスが終わったら以下の画面が表示されます。
[画像3: https://prtimes.jp/i/11895/112/resize/d11895-112-32f5c07ed0976f53f1db-1.png ]
iPhoneであろうとiPadであろうと、AnyUnlockは問題なく「iPadは使用できませんiTunesに接続」という状況から救うことができます。今すぐ体験してみましょう。
公式サイト:https://bit.ly/3AILPXD
2.iTunesでiPadを復元
iTunesでiPadを復元するには、iPadに信頼されているパソコンに接続するのが必要です。そして、復元した後、iPadに関連付けられているAppleIDのパスワードを入力する必要があるので、注意してください。
1、iPadをPCに接続し、iTunesを起動します。
2、「復元」をクリックして、iPadをリセットします。
3、リセットが完成すると、画面ロックが解除したはずです。AppleIDのパスワードを入力すれば、iPadを使用できるようになります。
3.「探す」機能を利用
これは身近にパソコンがなくても実行できる方法ですが、iPadで設定していたApple IDとパスワードが必要です。また、「探す」機能がオンになっている別のiOSデバイスが必要です。
1、別のiOSデバイスで「iPhone・iPadを探す」を起動します
2、リセットしたいiPadのAppleIDでサインインし、デバイスを選択します
3、「アクション」を選択して「iPadを消去」をタップします
4、再度パスワードを入力して、iPadのリセットが始まります。
4.iCloudでiPadをリセット
この方法は方法3とほぼ同じです。iPadに関連付けられているAppleIDとパスワードが必要です。2段階認証を設定した場合は、コードの入力を求められるのでご注意ください。
1、icloud.comにアクセスして、AppleIDとパスワードを入力してログインします。
を利用してリモートでiPadのデータを消去することもできます。これはiCloudにログインしていたパソコンまたは2、「iPhone・iPadを探す」を選びます
3、メニューから「iPadを消去」を選びます
4、AppleIDとパスワードを再度入力してiPadのリセットが始まります。
まとめ
以上で「iPadは使用できません iTunesに接続」というエラーが起こった時の原因や対策法を紹介しました。
AppleIDのパスワードを忘れた、または他のiOSデバイスがない場合、簡単操作かつ安全なソフトAnyUnlockを選んだほうがいいです!
AnyUnlockについてもっと詳しいのはこちらへ:https://bit.ly/3AILPXD
関連記事
7つ!iPhone画面ロックを解除する裏ワザ
https://www.imobie.jp/iphone-unlocker/tips-to-unlock-iphone.htm
iPhoneを初期化せずにロック解除できるか?パスワードを解除する裏ワザ!
https://www.imobie.jp/iphone-unlocker/unlock-iphone-without-initialization.htm
AnyUnlock公式サイト
https://bit.ly/3AILPXD
プレスリリース提供:PR TIMES